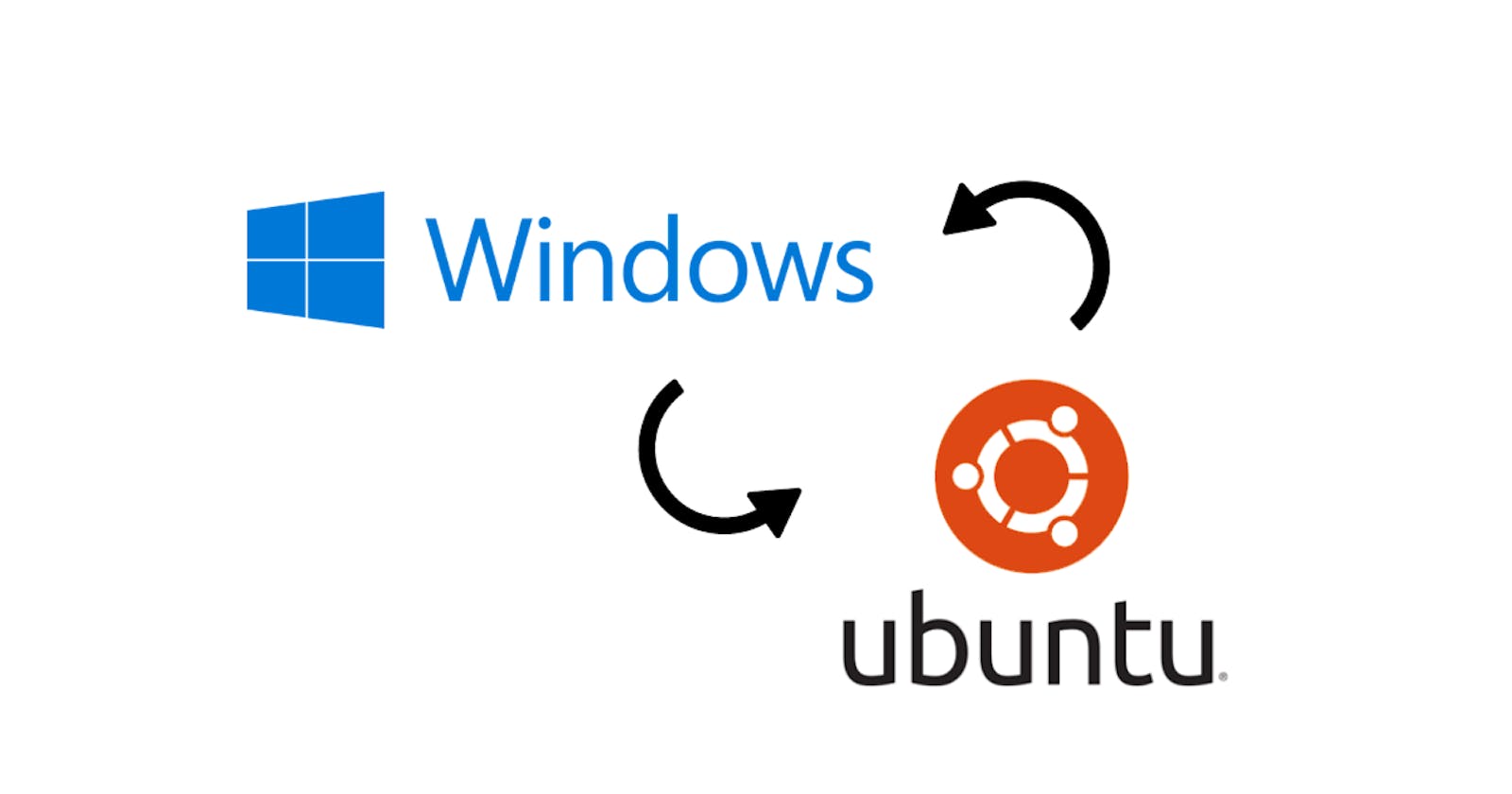Ever thought of running an Ubuntu terminal on a Windows Operating System, without the use of a virtual machine. If so, WSL makes it possible. Today Microsoft Windows comes with a pre-installed Linux Kernel. The Windows Subsystem for Linux(WSL) provides a very tight integration between the Linux terminal and the underlying Windows operating system, on which it runs, allowing users to use a Linux terminal to develop applications on Windows
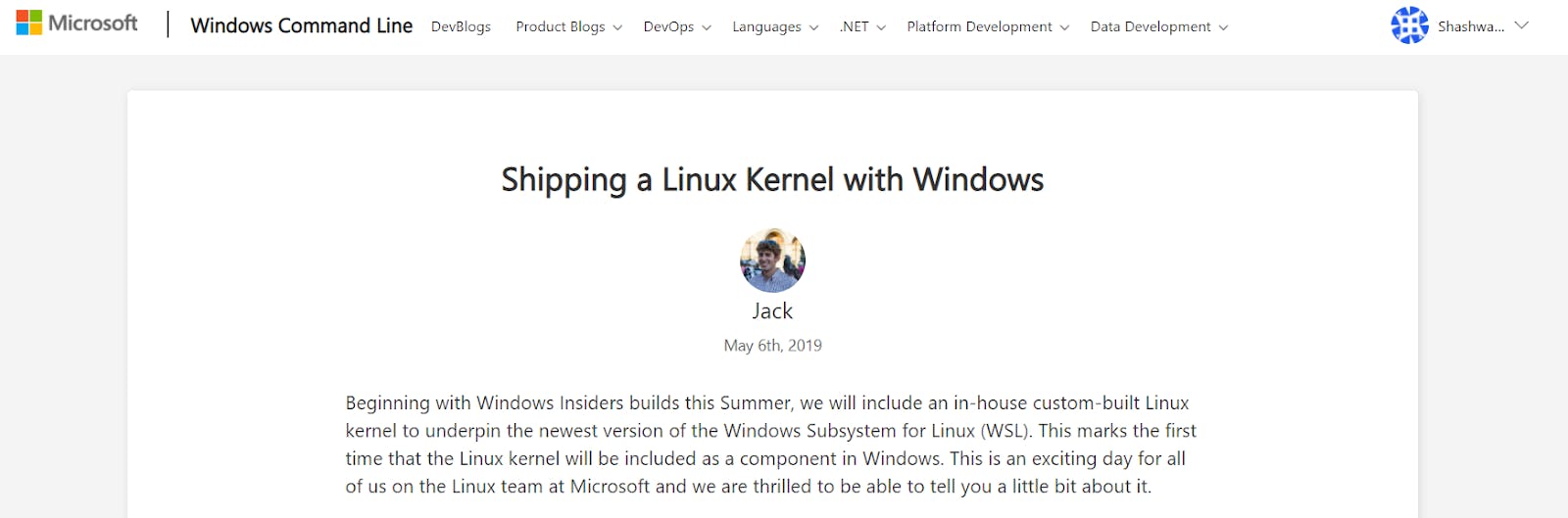
And the best part is, you can use WSL version 2 on Windows 10 Home edition. So let's install it.
Setting Up WSL-2
You do not need the Windows 10 professional version to run WSL-2. You can do it on a Windows 10 Home machine
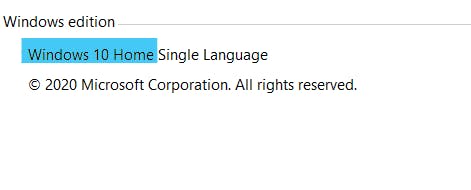 Here are the steps for activating and installing WSL version 2 on Windows 10.
Here are the steps for activating and installing WSL version 2 on Windows 10.
- The Windows OS must be updated.
According to the official documentation, your Windows OS must be running at least version 2004 with build no. 18362
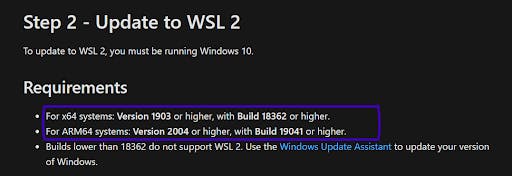 You can check your OS version and build number by typing winver in your search bar
You can check your OS version and build number by typing winver in your search bar
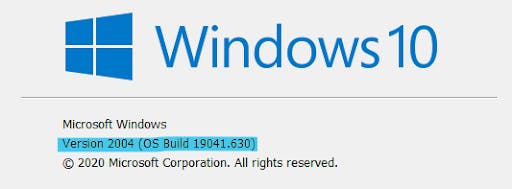 If you have a lower version than required, then you should update your Windows OS. Type Windows Update setting in your search bar to see the Windows update page.
You can check for updates and install them.
If you have a lower version than required, then you should update your Windows OS. Type Windows Update setting in your search bar to see the Windows update page.
You can check for updates and install them.
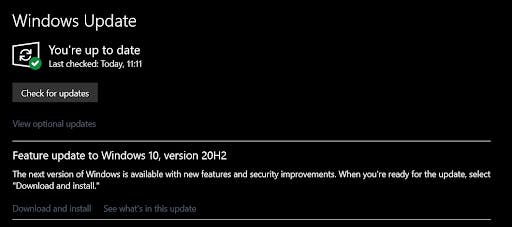
- You will switch on the Windows Virtual Platform and Windows Subsystem for Linux
Search Turn Windows features on or off in the search bar to see a control panel window open.
Scroll down and check the options for Windows Virtual Platform and Windows Subsystem for Linux
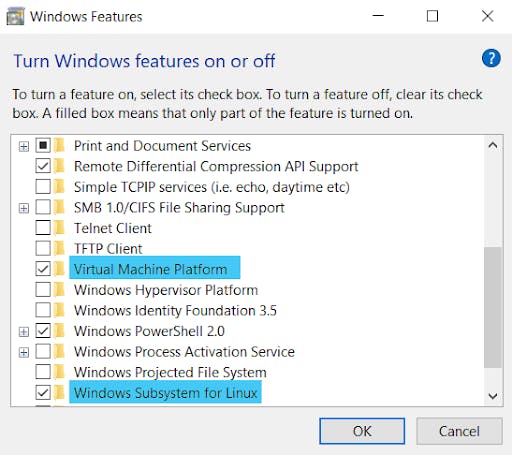 Click OK to activate the changes
Click OK to activate the changes
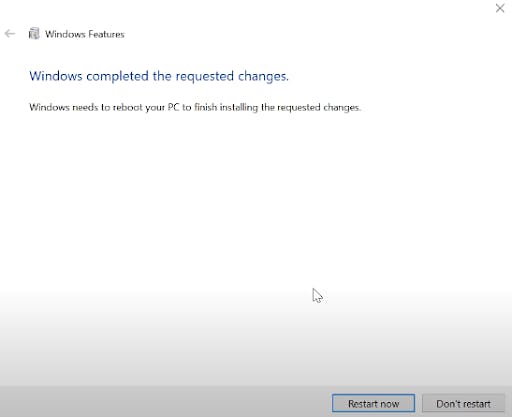 You will now be requested to restart the system.
You will now be requested to restart the system.
- Now you'll download the package to update the WSL to version 2
Visit the following link:
And download the latest WSL2 Linux kernel

- Your download will be a .msi file
 Run this file and click on next and finish in the subsequent steps
Run this file and click on next and finish in the subsequent steps

- Now, visit the Microsoft store and search for your favorite Linux distribution(Don't worry all these apps are free)
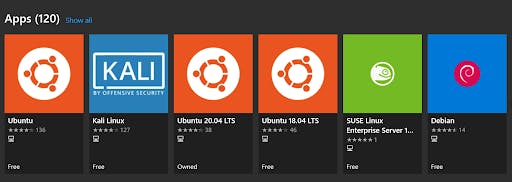 You can choose from a variety of Linux flavors. The most commonly chosen is Ubuntu, so lets go ahead with it.
Download and Install the application and once done launch it.
You can choose from a variety of Linux flavors. The most commonly chosen is Ubuntu, so lets go ahead with it.
Download and Install the application and once done launch it.
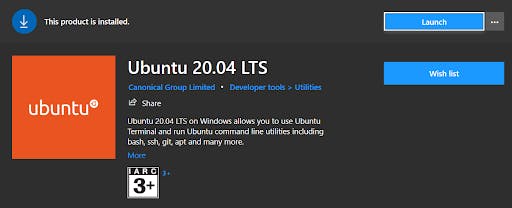
The screen that pops up is an Ubuntu terminal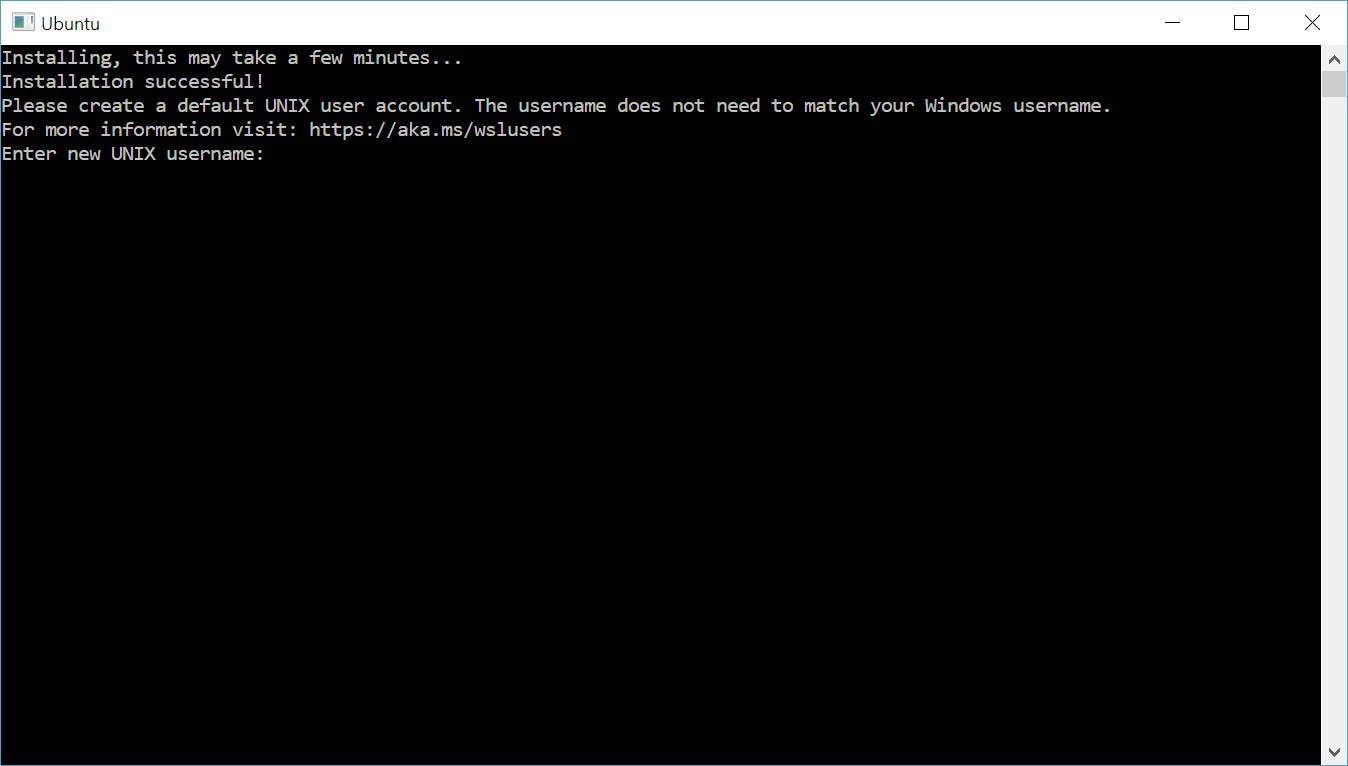 You will now create a default username and password and start using the Ubuntu terminal on Windows
You will now create a default username and password and start using the Ubuntu terminal on Windows
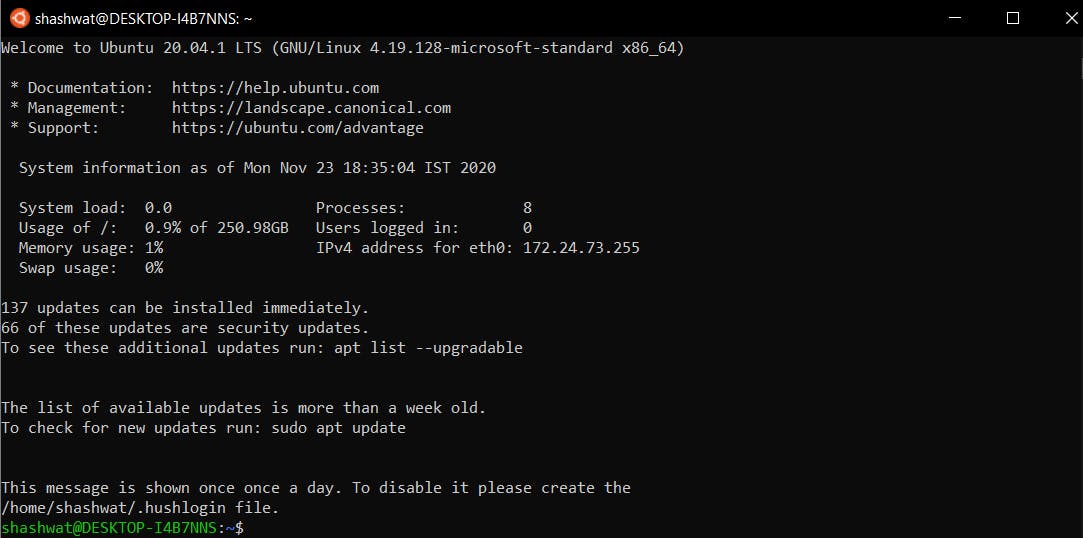 Now any time you want to use the Ubuntu terminal just search for it in the search bar
Now any time you want to use the Ubuntu terminal just search for it in the search bar
You can now start using the Ubuntu terminal with all the Linux commands
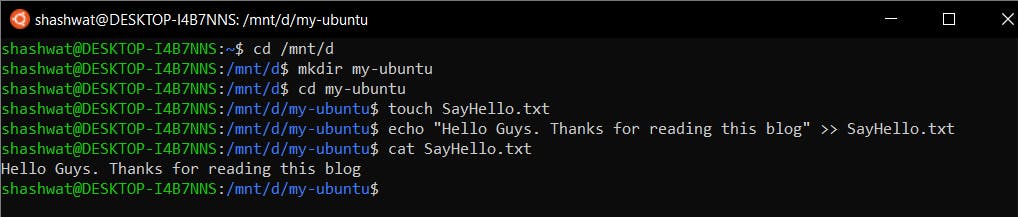
Congratulations!!! You just installed and used an Ubuntu terminal on Windows OS
Useful links:
Windows Subsystem for Linux Documentation
Installation Guide by Microsoft